Реестр в Windows был предусмотрен с самых первых версий операционной системы. Если быть точнее, его ввели еще в версии 3.1 в 1992 году. По сути, это база данных, которая содержит параметры и настройки операционной системы, всех ее элементов, а также программ.
И, само собой, со временем реестр разрастается, становится всё больше, и в нём накапливаются ошибки, что приводит либо к торможению работы устройства, либо к сбоям в работе системы и ее отдельных программ.
В итоге на повестке дня встает вопрос об очистке реестра, поэтому далее будет рассмотрено, когда это действительно нужно делать, а в каких случаях лучше отказаться от подобных затей.
В каких случаях нужна чистка реестра Windows 10 после удаления программы — все за и против
Итак, предположим, у вас начал тормозить компьютер. Одной из распространенных рекомендаций для таких случаев является очистка реестра. Однако стоит ли это делать? В компании Microsoft утверждают, что нет, как минимум, со времён внедрения Windows XP.
Что такое реестр Windows 10 и нуждается ли он в очистке
Сторонники чистки реестра утверждают, что со временем база данных растёт, а если не удалять из неё устаревшие записи, то это замедляет работу ПК. Отчасти это действительно так, но замедление может быть заметно разве что на старых жёстких дисках, тогда как современные SSD работают намного быстрее.
Ещё одним решением в пользу очистки может стать негативное воздействие ветки реестра, которая относится к Photoshop, на ветку, принадлежащую Corel Draw. Как все это взаимосвязано между собой — непонятно, поэтому соблюдение рекомендации по очистке реестра является необязательным.
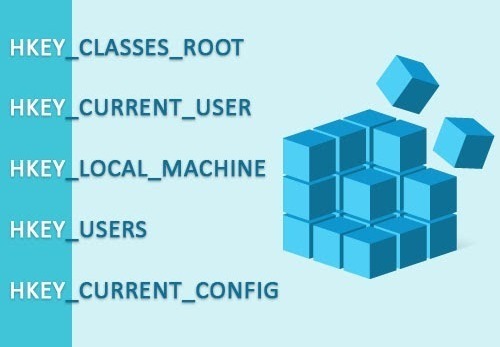
В то же время стоит признать, что существует одна-две ситуации, когда реестр все-таки нужно чистить. Дело в том, что в своё время многие программы записывали туда метку времени, чтобы пользователь мог запускать такие приложения бесплатно только в течение определенного времени (неделю, месяц или какой-нибудь другой срок).
Это так называемый триал-период, внедрение которого повлекло за собой создание различных способов правки реестра (вручную или посредством применения специального вспомогательного ПО) для его сброса. Сейчас такие программы уже отходят на задний план, поскольку разработаны иные методы защиты и их обхода.
То есть выходит, что и в этом случае нет особой необходимости в чистке реестра, тем более что качественные программы для удаления установленного ПО давно умеют «чистить хвосты». Впрочем, если у вас старый компьютер, то пару процентов быстродействия это может дать.
Как проверить состояние реестра
Есть несколько способов проверки состояния реестра, но официально признаётся только один — через встроенный редактор. Он есть во всех версиях Windows.
Его применение подразумевает выполнение следующих действий:
- Открываем поиск и вводим команду regedit.
- Выбираем в результатах «Редактор реестра».
- Переходим по пути «Пуск» — «Выполнить» — regedit — Enter.
- Используем универсальную комбинацию горячих клавиш Win + R.
- Вновь вводим regedit и подтверждаем это действие с помощью Enter.
Отметим, что два последних пункта актуальны для любой Windows OS, будь то XP или 11-я версия. А вот первый шаг применяется исключительно для двух последних версий: десятой и одиннадцатой.
Какими способами осуществляется удаление файлов
Записи из реестра можно удалять вручную или с помощью специального программного обеспечения. О них и поговорим.
Ручное удаление производится с помощью редактора реестра. Делаем это так:
- Используем Win + R и в окне вводим команду regedit. Нажимаем Enter или OK.
- После запуска редактора нужно создать резервную копию, чтобы было куда вернуться в случае ошибки. Выбираем меню «Файл» — «Экспорт», а затем меню места хранения (лучше отдельный диск, флешка и так далее). На выходе получится файл с расширением .reg.
- Переходим в реестр. Ветка HKEY_CURRENT_USER касается нашего пользователя, под которым мы работаем в системе. Открываем её и выбираем раздел Software. Здесь находятся все записи, относящиеся к установленным когда-либо программам на компьютере. Удалять их можно с помощью клавиши Delete.

Но будьте осторожны — таким образом можно легко спровоцировать серьезный сбой в системе! Преимущества этого подхода заключаются в его гибкости. Так, вы можете удалять любые ветки сами. Но здесь важно знать, что именно вы делаете. Иначе предстоит увлекательный квест по восстановлению.
С помощью программ реестр можно почистить намного быстрее.
Для этого было создано множество ПО, подробнее о которых — в следующем разделе. Они позволяют автоматизировать процесс, однако снижают его гибкость. Иначе говоря, таким образом можно удалить только то, что считается «сбойным» самой программой.
Среди возможных последствий такой чистки – проблемы с работой того или иного приложения, нестандартных ярлыков и пр. Зато для системы в целом гораздо меньше рисков, что является существенным преимуществом использования стороннего ПО.
Лучшие приложения, с помощью которых можно почистить реестр Windows 10 в 2024 году
Теперь рассмотрим топ-5 лучших программ для чистки реестра.
К ним относятся:
- CCleaner — самый популярный «комбайн» для чистки дисков от мусора, оптимизации компьютера, удаления программ и т. д. Умеет также чистить реестр и позволяет делать это в максимально сжатые сроки. Из особенностей отметим возможность автоматического сканирования системы в фоновом режиме.

Почистить реестр можно и с помощью универсального оптимизатора CCleaner, которая уберет все остаточные файлы и прочий мусор - Advanced SystemCare — аналогичная утилита с множеством дополнительных возможностей. Тут вам и чистка дисков, и управление реестром, и удаление шпионских программ, и восстановление работы ярлыков. В общем, вполне годное решение формата «всё-в-одном». Из особенностей отметим инсталлятор со встроенной рекламой, с которым следует быть предельно осторожным.
- Wise Registry Cleaner — программа, заточенная именно на работу с реестром. Умеет исправлять ошибки, чистит систему от устаревших данных и выполняет ряд других полезных функций. В отличие от предыдущих двух продуктов, не удаляет мусор из «Корзины», временные файлы и пр.
- Avira RegistryCleaner — утилита от именитого разработчика антивирусных и защитных продуктов. Умеет удалять записи из реестра, которые остались там после деинсталляции тех или иных программ. Небольшая и достаточно шустрое ПО.
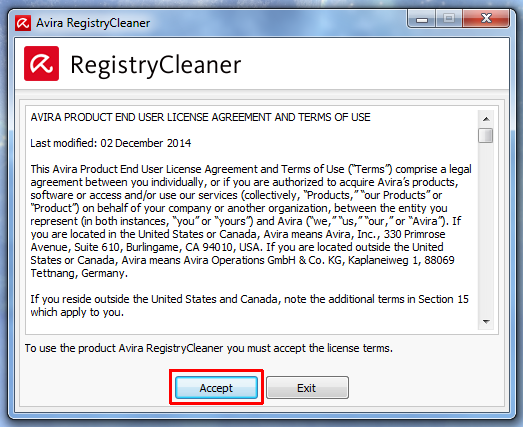
- Reg Organizer — ещё одна мощная программа для очистки системы от мусора. Умеет проводить регулярный ремонт реестра, проверяет автозапуск и прочие аспекты системы.
Разумеется, есть и другие программы.
Некоторые из них — деинсталляторы, которые позволяют одновременно чистить реестр после удаления программ. Или же это расширенные версии редактора реестра. Но в любом случае, выбрать есть из чего.
Итак, мы рассмотрели, что такое реестр Windows, зачем его чистить и какими способами это можно сделать. Отметим снова — перед любыми изменениями стоит сделать резервную копию. В противном случае могут быть проблемы.
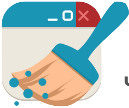



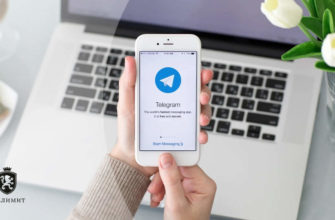



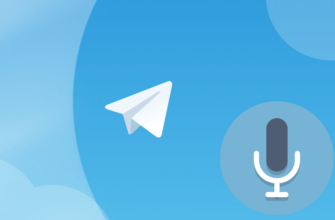
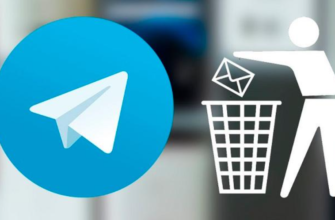
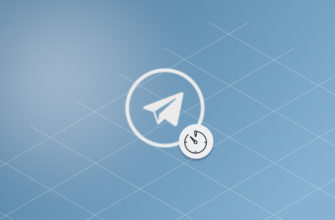
Благодарю за предоставленный список. Не всегда можно самостоятельно научиться и понять такое.
Оперативно очистить реестр в Windows 10 может CCleaner, пользуюсь им уже очень много лет и довольна.