Ошибка «Не найден сетевой путь 0x80070035 Windows 10» – довольно частый системный сбой, с которым доводится сталкиваться пользователям, пытающимся открыть используемое ранее сетевое хранилище либо получить доступ к другим ресурсам и подключенным по одной локальной сети устройствам.
И хоть проблема может быть обусловлена разными факторами, зачастую ее решение становится под силу обычному пользователю, что позволяет обходиться без помощи квалифицированных специалистов.
Что означает ошибка 0x80070035 в Windows 10
Начнем по порядку – с описания самой ошибки, ознакомление с которым сделает представление о ней более развернутым. И если изъясняться понятным для простого обывателя языком, речь идет о системном сбое, ограничивающем доступ к персональному компьютеру, который используется в пределах одной локальной сети с другим устройством.
Что касается продолжительности действия этой ошибки, то она будет блокировать доступ к сетевому хранилищу вплоть до полного своего устранения, чаще всего являясь следствием одной из следующих проблем:
- устаревшие драйвера, используемые для сетевой карты;
- отсутствие подключения общего доступа по локальной сети;
- запрет входа для гостей;
- деактивация поддержки протокола Server Message Block v1/CIFS;
- сбой в системном реестре;
- проблемы с брандмауэром используемой на ПК операционной сети;
- переполненное сетевое хранилище для DNS-кэша;
- некорректно выставленные настройки, регулирующие сетевую безопасность.
Конечно, такое количество возможных причин появления ошибки создает впечатление о сложности ее устранения, но на самом деле все не так сложно, как кажется, в пользу чего говорят приведенные ниже универсальные алгоритмы решения проблемы.
Рабочие способы исправить ошибку «не найден сетевой путь 0x80070035» на 2024 год
Существует, как минимум, 8 способов возобновления сетевого доступа, выбор которых напрямую зависит от причины его блокировки. А поскольку зачастую пользователь не может сразу же ее определить, приходится действовать методом проб и ошибок.
Отключаем брандмауэр на Windows и антивирус
Так, одно из самых простых возможных решений проблемы заключается в отключении брандмауэра ОС и/или используемого в ней антивирусного ПО, вне зависимости от того, было ли оно установлено по умолчанию разработчиками или речь идет о стороннем приложении, скачанном на просторах Сети.
Для этого необходимо придерживаться следующей пошаговой инструкции:
- Запустите «Панель управления» и перейдите в раздел «Система и Безопасность».
- Используйте подраздел «Брандмауэр Защитника Windows», а затем функцию «Включение и отключение», расположенную в левом верхнем углу.

- Выполните процедуру отключения и перезапуска системы устройства.
Помимо прочего, имеет смысл произвести отключение брандмауэров стороннего ПО, при условии, что речь идет о приложениях уровня Comodo Firewall и подобных им.
Что касается антивируса, то его отключение производится уже непосредственно в самом приложении, тогда как сам алгоритм будет зависеть от интерфейса.
Проводим отключение протокола IPv6
Нередко конфликт обусловлен несоответствием относительно нового IPv6-протокола и старого сетевого хранилища, ввиду чего целесообразно отключить первый.
Для этого рекомендуется:
- Перейти в «Панель управления», а затем в раздел «Центр управления сетями…».
- В боковом меню слева выбрать подраздел «Изменение параметров адаптера».

- Навести курсор на «LAN-адаптер» и кликом правой кнопкой мыши вызвать его контекстное меню, чтобы перейти в раздел «Свойства».

- Выбрать в открывшемся перечне строку «IP версии 6 (TCP/IPv6)» и снять проставленную напротив нее птичку.

К слову, отключение протокола может отразиться на доступе к тем или иным сетевым ресурсам, поэтому желательным остается его повторное включение сразу после использования сетевого хранилища либо по мере надобности. Кроме того, приведенную выше инструкцию можно использовать и при беспроводном подключении через Wi-Fi-адаптер.
Проверяем настройки общего доступа к сети
Также имеет смысл проверить настройки на предмет доступа к одному устройству со стороны другого в пределах общей локальной сети. Сделать это очень просто, если взять за основу следующий алгоритм:
- Кликнуть правой кнопкой мыши по той директории, с открытием которой возникли трудности.

- Перейти в раздел «Свойства», а затем в подраздел «Доступ».
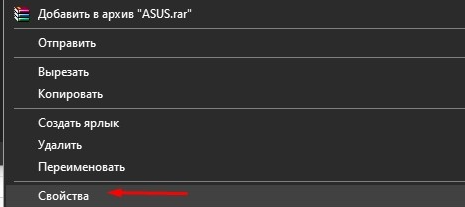
- Далее следует открыть контекстное меню расширенных настроек и пометить птичкой окно напротив опции «Открыть общий доступ к этой папке», не забыв сохранить внесенные изменения посредством клика по команде OK.
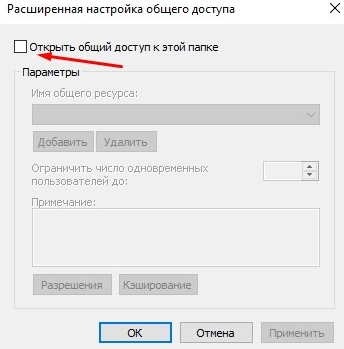
При этом на этапе перехода в расширенные настройки система может затребовать введение пароля, защищая конфиденциальность пользовательских данных, что необходимо предусматривать заранее.
Проверяем совместимость используемых IP-адресов
Конфликты могут возникать и на почве несовместимости IP-адресов, установленных на устройствах локальной сети. Для получения доступа последние должны быть одинаковыми, для обеспечения чего необходимо выполнить следующие действия:
- Используя комбинацию горячих клавиш «Win+R» запустите меню «Выполнить».
- Введите в поле напротив функции «Открыть» универсальную команду cmd.

- Далее, после того как откроется командная строка, введите ipconfig /all.
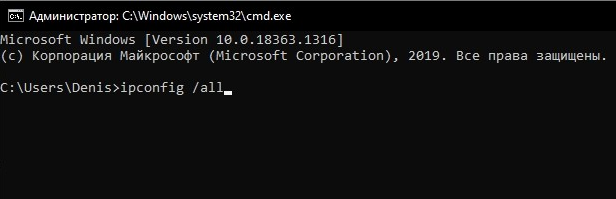
- Скопируйте адрес, указанный в одной строке с IPv4-адрес и вновь откройте меню «Выполнить» для его введения с обязательным добавлением в конце символов «/» и «F», в результате чего должен получиться следующий запрос:
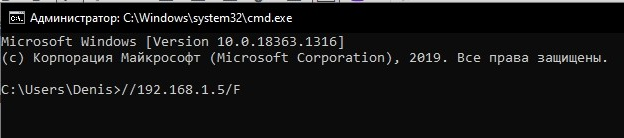
Важно помнить, что для сохранения всех вносимых изменений, обязательно следует каждый раз подтверждать свои действия с помощью клавиши Enter. Если же при этом ошибка будет появляться и дальше, то пользователю придется сделать активным вход для гостей во избежание дальнейшего конфликта.
Проверяем параметры «Диспетчер устройств»
Еще одной распространенной причиной возникновения сбоя является конфликт из-за устаревших или неправильно установленных драйверов, что требует переустановки либо обновления до актуальной версии. В этом случае исправить ситуацию поможет выполнение следующего пошагового алгоритма:
- Перейти в «Диспетчер устройств».

- Перейдите в раздел «Вид», чтобы разрешить демонстрацию скрытого оборудования.
- Кликнуть в открывшемся меню по сетевой карте, а затем по опции «Обновить драйвера».
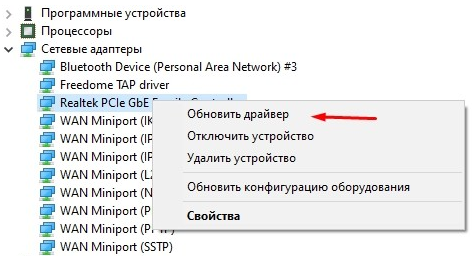
Если при этом система выдаст отсутствие обновлений, останется только один вариант решения проблемы, заключающийся в переустановке драйверов, которая может осуществляться как автоматически, так и вручную после удаления утратившего свою актуальность ПО.
Корректируем настройки сетевой безопасности
Не помешает проверить и настройки сетевой безопасности, для чего также понадобится меню «Выполнить», которое вызывается с помощью комбинации горячих клавиш «Win+R». Далее останется только ввести в окно напротив команды «Открыть» запрос secpol.msc, перейти в раздел «Локальные политики», а затем по пути «Параметры безопасности» – «Сетевая безопасность LAN Manager».
И уже на этом этапе выполняется установка опции «Отправлять LM/MTLM» с сохранением сеансной безопасности, последующей перезагрузкой устройства и проверкой его системы на предмет решения возникшей ранее проблемы.
Проводим добавление протокола IPv4 через TCP/IP
Стоит отметить, что проблемы несоответствия сетевых протоколов могут быть разными. К примеру, решить поставленную задачу можно посредством включения протокола IPv4, для чего необходимо выполнить следующие действия:
- Вызовите меню «Выполнить» и ввести в открывшемся поле запрос ncpa.cpl.
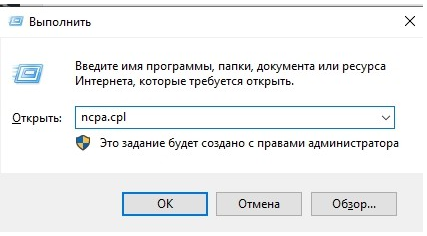
- Кликните мышью по названию используемого подключения, чтобы открыть его контекстное меню и перейти в раздел «Свойства».
- Поставьте птичку напротив строки «IP версии 4 (TCP/Ip4)» и используйте опцию «Установить» для включения данного протокола.

- Используйте в меню «Выбор сетевых компонентов» «Протокол», а затем команду «Добавить», чтобы активировать выбранные параметры.
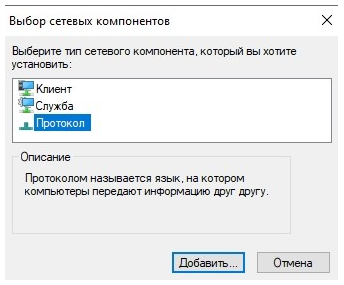
На финишном этапе необходимо сохранить изменения и перезагрузить устройство, чтобы проверить, помогли ли проделанные действия избавиться от ошибки либо ее возникновение обусловлено другими факторами.
Сбрасываем сетевые настройки и очищаем кэш
Как вариант, можно попробовать сбросить все настройки и почистить кэш-хранилище, чтобы одним махом избавиться от всех возможных конфликтов. Для этого необходимо:
- Использовать командную строку.
- Ввести по очереди следующие команды: ipconfig /flushdns – ipconfig /release – netsh winsock reset – netsh int ip reset.
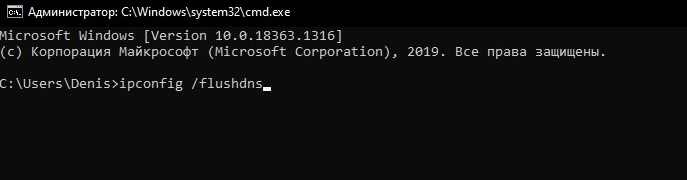
- Перезагрузить систему устройства, а затем проверить, удалось ли решить проблему.
Обычно такой алгоритм является довольно эффективным, но и он не является панацеей от довольно часто возникающей ошибки, поэтому не исключено, что пользователю придется искать другие пути для решения возникшей проблемы.
Что делать если ни один из способов не помог
Бывает и такое, что ни один из описанных выше способов не приносит желаемого результата. В этом случае есть запасные варианты устранения ошибки, среди которых стоит выделить следующие:
- устранение апдейта, провоцирующего конфликт (чаще всего речь идет о сборке КВ3172729);
- исправление записанного на кириллице пользовательского имени на латынь;
- проверка исправности сетевого оборудования, а также его перезагрузка.
Последний пункт требует особого внимания, поскольку нередко ошибка носит именно технический характер, и в этом случае любые другие методы ее устранения имеют нулевую эффективность.
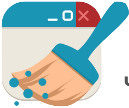


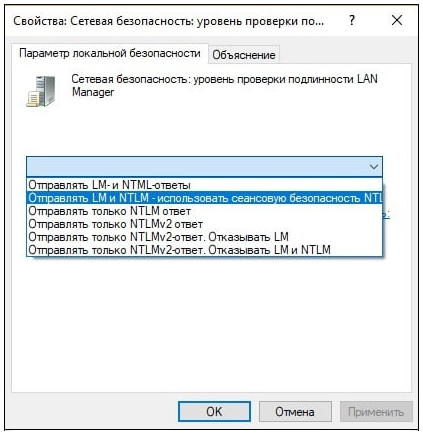

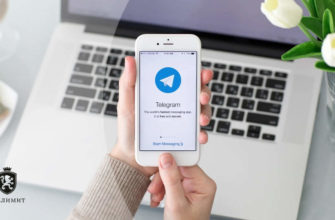



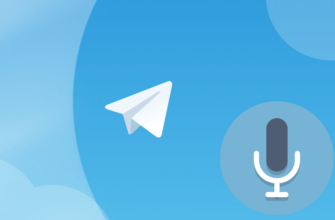
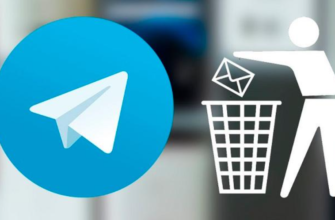
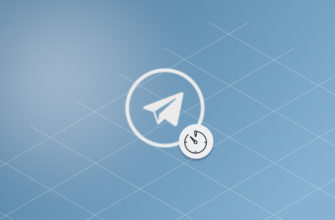
Большое Вам спасибо. Помог последний способ, и после перезагрузки проблем как не бывало. А кому-то еще помогло?