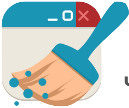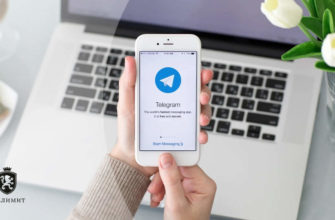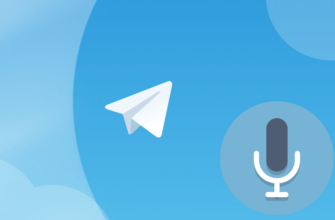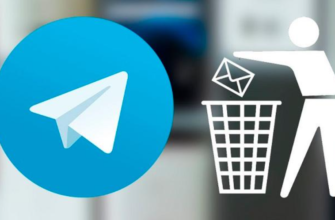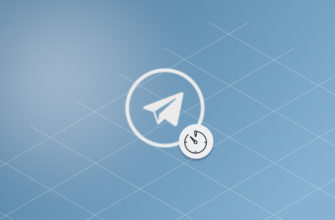Иногда пользователи компьютеров на Windows сталкиваются с проблемой, которая выражается в невозможности удалить или переименовать какую-либо папку или файл. Система выдает сообщение «Нет доступа к папке», уведомляя о том, что для его получения необходимо запросить разрешение Администратора, после чего можно совершить задуманное действие с папкой. Однако у начинающих пользователей с этим могут возникнуть определенные трудности, избежать которых поможет приведенная ниже универсальная инструкция.
В каких случаях нужно запросить разрешение администратора на удаление системной папки в Windows 7/10
Существует множество причин, почему может потребоваться удалить файл или папку. Среди них — банальная необходимость освободить место на жестком диске. Впрочем, начинающим пользователям нужно быть аккуратными, ведь если система запрашивает права администратора на удаление, возможно совершаются манипуляции с важными для стабильной работы Windows файлами, удаление которых навредит системе.
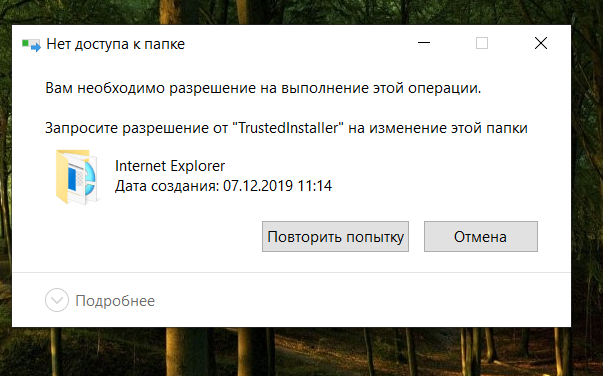
Конечно же, не все папки, при удалении которых выскакивает ошибка с сообщением «Запросите разрешение от системы на изменение», хранят в себе системные файлы. К примеру, ситуация может быть следующая: у вас возникли проблемы с обновлением антивирусной программы, и вы временно решили воспользоваться другой программой – Avast Free Antivirus.
Однако после того как проблема была устранена, и вы можете вернуться к привычному антивирусу, возникли новые трудности – не получается удалить папку Avast из раздела Program Files, а для выполнения данного действия система требует разрешение администратора.
Подобная ситуация может возникнуть и для других программ и компонентов, от которых вы по каким-то причинам хотите избавиться, поэтому дальнейшая инструкция будет универсальной для всех папок и файлов.
Как получить разрешение от администратора на удаление Avast и других системных папок в Виндовс в 2024 году
Между тем создание запроса для временного администрирования совершенно бесполезно, и ваша главная задача заключается в том, чтобы сделать своего пользователя (под которым вы осуществили вход в систему), владельцем конкретной директории, предоставив ему права администратора. Данная процедура не потребует использования сторонних утилит, так как добиться желаемого можно с помощью встроенных в саму систему инструментов, о чем и пойдет речь.
Запрос на временное администрирование
Изначально вам необходимо стать полноправным владельцем папки, а уже затем предоставить себе права доступа к ней (удаление или изменение).
Чтобы изменить владельца, необходимо выполнить следующие действия:
- Открываем нужную директорию и кликаем правой клавишей по папке, в появившемся контекстном меню выбираем пункт «Свойства», где переходим в раздел «Безопасность», а затем нажимаем кнопку «Дополнительно».
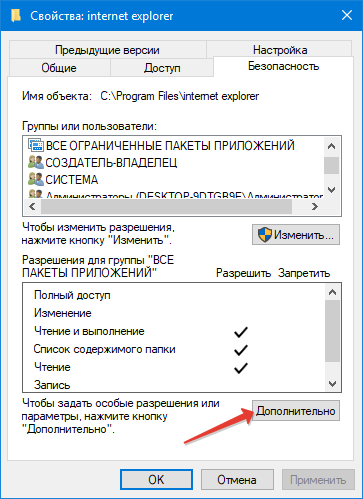
- Далее обращаем внимание на данные, указанные в строке «Владелец».

Чтобы все-таки завершить то или иное действие с конкретной папкой, вы должны получить статус ее владельца Там нужно найти параметр «Администраторы\Группа пользователей», а затем нажать на располагающуюся напротив данной строки кнопку «Изменить».
- В появившемся окне вам не нужно ничего изменять, а просто нажать на «Дополнительно».
- В окне «Выбор: «Пользователь» или «Группа» нажимаете на кнопку «Поиск» и найти свою учетную запись для наделения её соответствующими правами.

- Вводите своё имя пользователя и нажимаете «ОК».
Так как мы хотим изменить владельца папки, а не отдельного файла, то рекомендуется также отметить пункт «Заменить владельца подконтейнеров…», что позволит получить доступ ко всем файлам и папкам, хранящимся внутри первоначальной директории.
Получение прав (разрешения)
После того, как права владельца будут получены, вы всё еще не сможете удалить защищенную папку с текущей учетной записи, ведь для этого потребуется отдельное разрешение.
Для его получения рекомендуется придерживаться следующей инструкции:
- Повторите описанные в первом пункте прошлой инструкции действия и откройте блок «Дополнительно».
- Если вы не обнаружите в списке «Элементы разрешений» текущей учетной записи, значит потребуется нажать на «Выберите субъект», а затем через «Поиск» найти соответствующего пользователя, после чего наделить его полным доступом, параллельно изменив все записи разрешений.

Однако мало просто изменить свой статус в отношении той или иной папки. Нужно дополнительно получить разрешение на выполнение конкретных действий с ней - Если нужный пользователь уже был в списке, то его просто нужно активировать, нажав на «Изменить», а затем предоставив соответствующие права, согласиться на изменение всех записей и применив изменения.

После поэтапного выполнения вышеизложенного руководства, Windows перестанет выдавать ошибку при попытке изменить папку. Запустив систему под текущей учетной записью, вы сможете беспрепятственно удалять, переименовывать или перемещать любой объект.
Предоставлять права полного доступа к файлу или папке рекомендуется главной учетной записи администратора, а не гостевым.
Но особо обращаем ваше внимание, что подобные действия можно выполнять только в том случае, если вы точно знаете, что после манипуляций с конкретной папкой, ОС Windows не будет повреждена и это не станет причиной возникновения системных ошибок.
Удаление
После получения прав администратора и разрешений на изменение конкретной папки при попытке её удалить ошибка больше не будет появляться на фоне снятия системной защиты с директории для текущего пользователя.
Сама же процедура удаления будет выглядеть стандартным образом, подразумевая выполнение следующих шагов:
- Открываете «Мой компьютер» и выбираете системный диск (обычно это диск «С»).
- Открываете нужно директорию, находите папку, которую требуется удалить, к примеру, это папка Avast Software.
- Нажимаете правой кнопкой мыши по папке и в появившемся меню выбираете «Удалить».
- Подтверждаете выбранное действие.

И только получив разрешение можно приступать непосредственно к самому действию в отношении той или иной папки
Как вы могли убедиться, для очистки системы от утративших актуальность папок и файлов не нужно запрашивать разрешение Администратора. Вместо этого достаточно просто воспользоваться встроенными инструментами Windows, сделав себя владельцем директории, чтобы в итоге получить полные права доступа.
По сути, нет ничего сложного, если действовать согласно инструкции, однако, если вы не являетесь владельцем компьютера, либо имеете подозрения, что удалением конкретной папки нанесете вред системе, лучше все-таки отказаться от задуманного или обратиться за помощью к квалифицированным специалистам.