Во время включения, перезагрузки и выхода из «сна» ПК на Виндовс 10 зачастую требуется ввод пароля, что сделано с целью предотвращения несанкционированного доступа и обеспечения безопасности пользовательских данных.
Однако многие пользователи не нуждаются в подобных мерах защиты, либо же им просто доставляет неудобство каждый раз вводить пароль, и соответственно у них возникает желание отключить обязательный ввод данных при входе в систему, поэтому далее будут приведены все доступные способы его отключения.
Простые способы убрать пароля при входе в Windows 10 в 2024 году
Если компьютером пользуется всего один человек, то отключив окно с вводом пароля удается не просто сэкономить несколько секунд при загрузке, но и избавить себя от постоянного выполнения одних и тех же действий перед началом работы с ноутбуком.
Конечно же, отключать авторизацию при входе в систему не рекомендуется для рабочих компьютеров, как и для тех машин, которыми пользуются сразу несколько человек под разными учетными записями Microsoft.
Во всех остальных случаях можно избавить себя от лишних хлопот, благо, для этого есть несколько способов.
Через редактор реестра
Один из самых простых способов заключается в использовании редактора реестра непосредственно на самом ПК.
Для отключения авторизации при входе в систему с его помощью потребуется:
- Нажать правой кнопкой мыши по значку «Пуск» и выбрать команду «Выполнить», либо же просто нажать комбинацию клавиш Win + R на клавиатуре.
- Ввести команду regedit в открывшемся окошке.

Далеко не всегда есть необходимость каждый раз вводить пароль при начале сеанса Windows, и если это про вас, то всегда есть возможность его отключить - Перейти в HKEY_LOCAL_MACHINE, а затем в подраздел Software и настройки Microsoft.

- Пройти путь Windows NT – CurrentVersion – Winlogon.
- Найти DefaultPassword и ввести пароль для авторизации в системе.
- Настроить автоматический режим входа в систему ПК посредством замены значения AutoAdminLogon на 1, для чего нужно два раза по нему кликнуть.

Один из самых простых и распространенных способов отключить пароль при входе в экосистему ПК заключается в использовании редактора реестра
Далее остается лишь перезагрузить устройство, и заодно убедиться, что для входа больше не нужно вводить пароль.
В настройках учетной записи
Пожалуй, самый простой способ сброса пароля на Виндовс 10, так как он делается по аналогии с предыдущими версиями ОС.
К тому же, для этого потребуется выполнить всего несколько действий:
- Нажимаете по значку «Пуск» правой клавишей мыши и переходите в «Параметры».
- Открываете раздел «Учетные записи».
- Слева находите опцию «Варианты входа» и выбираете её.

- В разделе с паролем заменяете старую комбинацию на пустую и подтверждаете внесенные изменения нажатием «Ок».
После выключения компьютера и последующего за ним включения вход в систему будет осуществляться без обязательной авторизации.
С помощью функции «Управление компьютером»
Практически то же самое, что мы делали в настройках учетной записи, можно сделать и через встроенный в Виндовс инструмент «Управление компьютером».
Сама процедура отключения будет выглядеть следующим образом:
- Нажимаете на значок «Пуск» правой клавишей мыши и выбираете «Выполнить», либо используете комбинацию клавиш Win + R.
- В появившемся окне вводите команду msc, тем самым вызываете окно «Управление компьютером».

Еще один способ отменить запрос пароля при входе в Windows OS заключается в использовании встроенного инструмента системы «Управление компьютером» - В меню справа находите «Локальные пользователи и группы», затем двойным кликом открываете «Пользователи».
- Находите в списке имя пользователя и кликаете по нему правой кнопкой мыши, тем самым вызывая контекстное меню, где нужно выбрать действие «Задать пароль».
- Вместо старого сохраняете пустой пароль и нажимаете «ОК».
Через БИОС
Данный способ один из самых сложных, ведь на большинстве устройств меню BIOS только на английском языке. Для навигации потребуется использовать стрелки на клавиатуре, при этом начинающему пользователю будет несколько проблематично разобраться с интерфейсом.
Версия BIOS зависит от материнской платы, поэтому если вам нужна наиболее подробная инструкция для вашей модели МП, можно попробовать найти её в интернете.
И если вы помните свой пароль, то для его сброса при входе в систему понадобится:
- При включении компьютера нажимаете клавишу DEL либо F2 (актуально для ноутбуков), тем самым попадая в настройки BIOS.
- Открываете вкладку BIOS Setting Password и нажимаете Enter.

- Должно появится окно, в котором будет сказано, что пароль удален, после чего снова нажимаете Enter, потом F10, а затем снова Enter.
- Таким образом вы удаляете пароль и сохраняете результат, поэтому он больше не будет запрашиваться при загрузке системы.
Настройка автоматического входа и обнуление текущего пароля
Чтобы убрать необходимость каждый раз вводить пароль при загрузке Windows 10, можно настроить его автоматический ввод при помощи утилиты Autologon for Windows, скачать которую можно на официальном сайте Microsoft. Если в силу определенных причин описанные выше методы отключения авторизации при входе в систему вам не подходят, то данный вариант вполне работоспособный, вдобавок ко всему прочему являясь полностью безопасным.
Достаточно лишь скачать и запустить программу, а затем ввести текущий логин и пароль и нажать кнопку Enable, после чего должно появиться уведомление о том, что был активирован автоматический вход в систему, а данные для входа зашифрованы в реестре. После этого вы можете выключить компьютер и убедиться, что при загрузке Виндовс теперь не нужно вводить пароль.
При этом, когда вам снова понадобится активировать запрос пароля, достаточно будет еще раз запустить программу Autologon и нажать на кнопку Disable, после чего автоматический вход будет отключен.
Также вы можете заменить пароль на пустой вручную, для чего:
- Нажмите комбинацию клавиш Ctrl + Alt + Del.
- В открывшемся интерфейсе кликните по «Изменить пароль».
- Введите старый пароль в соответствующее поле, а поле для нового пароля и его подтверждения оставьте пустым.
- Кликните по стрелочке вправо и подтвердите смену пароля.

Что делать, если забыл пароль на ноутбуке
В ситуации, когда вы забыли данные для входа в локальную учетную запись Виндовс 10, на версиях от 1803 можно попробовать ответить на контрольные вопросы, если вы заранее их добавляли, и таким образом войти в систему.
Для этого после неправильного ввода пароля выполните следующие шаги:
- На экране входа нажмите на ссылку «Сброс пароля».
- Дайте ответы на контрольные вопросы.
- Введите новые данные для входа.
- Войдите в систему под новым паролем.
На версиях ниже 1803, контрольных вопросов не предусмотрено, поэтому в таких случаях остается только сбросить устройство и выбрать новый пароль. Однако помните, что это приведет к потере данных, программ и параметров, которые нельзя будет восстановить, если перед этим не было сделано резервное копирование.
Сброс параметров осуществляется следующим образом:
- Откройте раздел «Параметры» и перейдите в «Обновление и безопасность», а затем выберите «Восстановление».
- Нажмите кнопку «Начать» в разделе «Вернуть компьютер в исходное состояние».
- Удалите все файлы.

Также для сброса пароля на экране входа можно выбрать «Забыли пароль» и проследовать дальнейшим инструкциям.
Как вы могли убедиться, чтобы обойти обязательную процедуру ввода пароля при загрузке системы ПК, можно применить сразу несколько способов. При этом вы можете настроить как автоматический вход, так и полностью стереть пароль.
Поэтому выбирая, каким из вышеописанных методов воспользоваться, следует учитывать конкретную причину того, из-за чего вы решили сбросить пароль, отталкиваясь в своих дальнейших действиях именно от этого фактора.
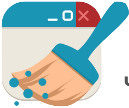



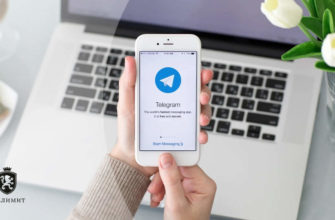



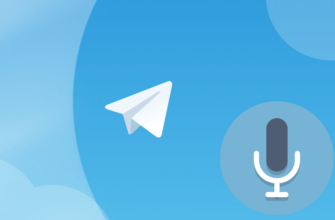
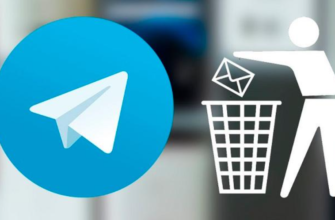
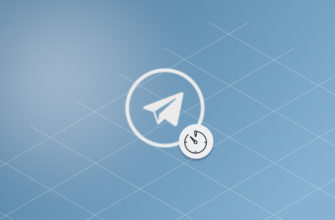
Если пароли не нужны и на безопасность не влияют, то удобнее, конечно, без них. Тем более если ПК домашний
Полностью согласна! Если нет сомнений в безопасности данных, то пароли только мешают! А на рабочем компьютере я за то, чтобы стоял пароль!
А я раньше его убирал через зарузочную флешку со специальным софтом для этого. Сложно, но зато 100% решение.
Как по мне редактор реестра самый лучший вариант. Не раз его использовал и проблем не было.
А я раньше форматом его убирал) Вообще самый нормальный способ среди админов это флешка при старте с нужными программами.